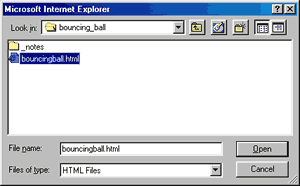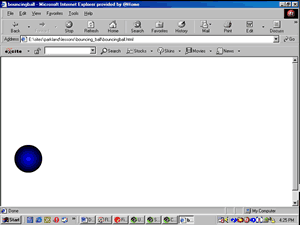CSC
111 - Bouncing a Ball in Flash
Bouncing a Ball in Flash
Open Flash 5...
You may use the default Movie1 or Select File>New to open
a new movie.
Click on the oval tool in the tool menu:
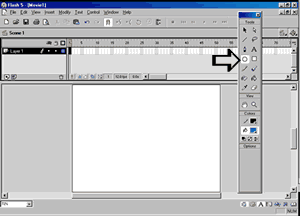
Then click on the fill color selector (1) on the tool menu. You
will see the color picker. In the color picker, I chose the blue
gradient color swatch. Click on it and the color picker will close.
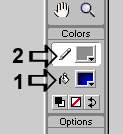
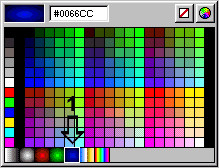
Next click on the pencil fill tool (2). The pencil fill tool
(borders and lines) would add a border around our blue ball (that
we wil soon draw) which is not what we want.
Click on the no color button at the top right of the color picker
so we won't have a border color and the color picker will close.
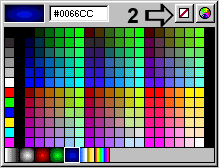
Be sure your circle tool is still selected.
Draw a circle by dragging your cursor on the stage.
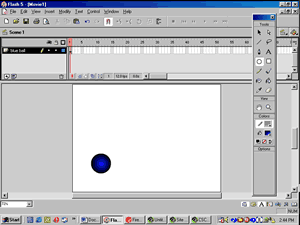
TIP: hold down the shift key
to constrain your oval into a circle.
Make the ball into a graphic symbol
Click (select) the Arrow Tool (1). Click on your ball to be sure
it is selected. Then...
Click on INSERT>Convert to Symbol
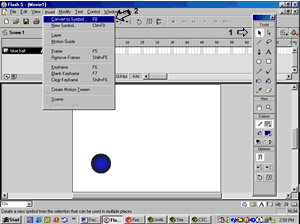
In the window that pops up, type in "blue ball" and
click on the radio button that says, "Graphic." Click
the "OK" button.
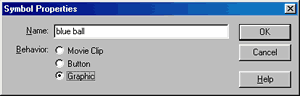
Move the ball (by dragging it) to somewhere near the top left
cornet of the stage.
Click on frame 10 to select it.
Click Insert>Keyframe
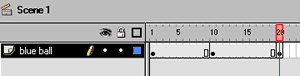
TIP: use may use the F6 shortcut
key to insert a keyframe.
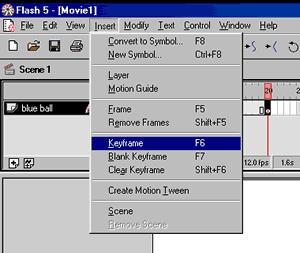
Click on frame 20 to select it.
Click Insert>Keyframe
Click in a frame between 1 and 10 to select it.
Click on Insert>Create Motion Tween
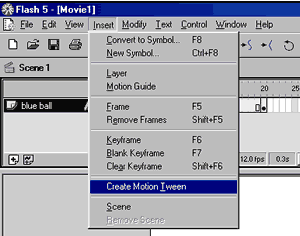
Click in a frame between 10 and 20 to select it.
Click on Insert>Create Motion Tween
If you did everything right, your timeline should now have two
arrows and a lavender background.
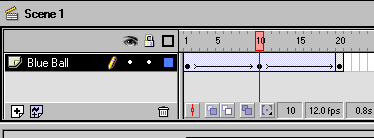
Click on the keyframe at frame 10 to select it.
Drag the ball to the bottom of the stage.
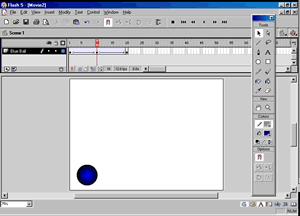
Test your movie.
Click on Control>Test Movie to see your bouncing blue ball.
Easing your blue ball
Click on keyframe 10 to select it.
Open the frame panel. Click Window>Panels>Frame
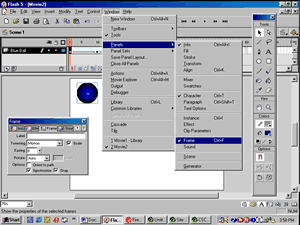
TIP: you amy hold down the control
key and type the letter " f " to open the frames panel.
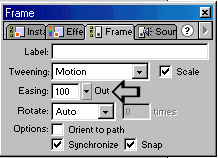
With frame one still selected, change the easing to -100.
Click on frame 10 and change the easing to 100.
Check your movie. Control>Test Movie
You should see your ball bouncing where it accelerates out of
the bounce and slows down as it reaches the top.
Save your movie. File>Save as
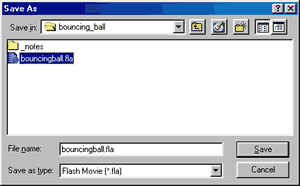
Publish your movie
File>Publish
Open your browser and look at your creation as it will look on
the web.