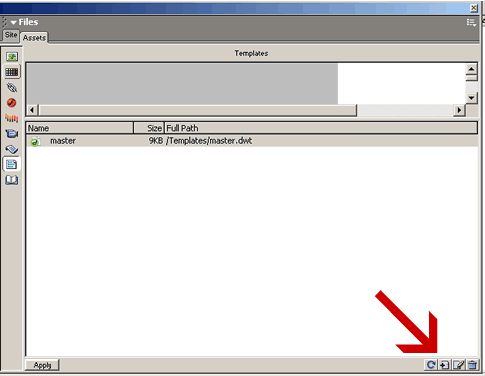| Parkland
College > Fine & Applied Arts
> Graphic
Design | Web Design
>
GDS 214 WEB DESIGN II 1 > 2 > 3 > 4 > 5 > 6 > 7 > 8> 9 > 10 > 11 > 12 > 13
|
|
|
|
Creating a Dreamweaver template The New Document dialog box (File >New) provides several options for creating new templates, and creating template-based pages. Dreamweaver saves templates with the file extension .dwt. Templates are saved in a special Templates folder in the local root folder of the site. If the Templates folder does not already exist in the site, Dreamweaver automatically creates it when you save a new template. Note: Do not move your templates out of the Templates folder, or put any non-template files in the Templates folder. Also, do not move the Templates folder out of your local root folder. Doing so causes errors in paths in the templates. Saving a document as a template If you insert a template region in a document that hasn’t been saved as a template, Dreamweaver advises you that the document will automatically be saved as a template. To create a template:
To create a new template using the Assets panel:
|
|
|
|
1 > 2 > 3 > 4 > 5 > 6 > 7 > 8> 9 > 10 > 11 > 12 > 13
|
|
|
|
|
|
______________________________ Last updated: 6/28/02 • Webmaster: Paul Young |
|
|